Updated to v1.2. Read this article for details.
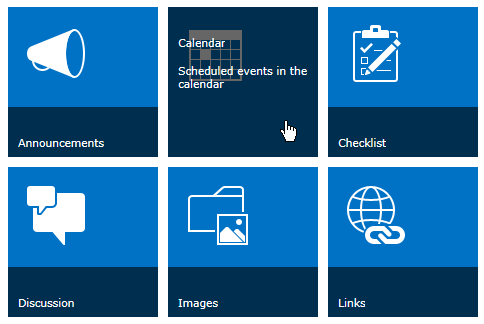
If you like the “Promoted Links” tiles in SharePoint 2013, you will love this solution. It lets you create such tiles in SharePoint 2010 and 2013 from a custom list. The text, description, link and even the image can be set up with support for MUI to have it adapt to the selected language. The tiles can be positioned in multiple rows and columns to give the layout you want, and there is a separate CSS file if you want to tinker with the colors etc.
First you need to get the files “SPJS-tiles.css” and “SPJS-tiles.js” from here. Then download jQuery from here. Add these files to a folder created in SharePoint Designer, or to a document library where all users have READ ACCESS.
Add a HTML Form Web Part to the page where you want to have the tiles, and add this code to the source editor:
<div id="spjs_tiles_placeholder" style="margin:10px;float:left;clear:both;"></div>
<link type="text/css" href="/Scripts/Tiles/SPJS-Tiles.css" rel="stylesheet">
<script type="text/javascript" src="/Scripts/Tiles/jquery-1.10.2.min.js"></script>
<script type="text/javascript" src="/Scripts/Tiles/SPJS-Tiles.js"></script>
<script type="text/javascript">
spjs.tiles.init("spjs_tiles_placeholder","MyTiles");
</script>
You must changer the css file href and the script src to point to your local files. Do not refer the files from spjsfiles.com as this server is not rigged for serving scripts live.
Argument to the function “spjs.tiles.init”:
The first argument refers to the ID of the placeholder where you want the tiles to be placed. The second argument refer the the Title field in the setup list. You use this “keyword” to filter out the tiles you want to show in this instance. If you omit this argument, you will retrieve all tiles.
When you save this code, and reload the page, you should see this banner:
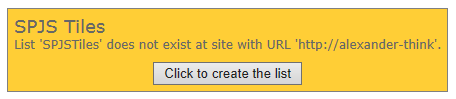
Click the button to create the configuration list. It will be placed in the same site as you triggered this script. You should be redirected to the list after it has been created. If this fails, you find the list in “All site content” as “SPJSTiles”.
The configuration list for my example image looks like this:
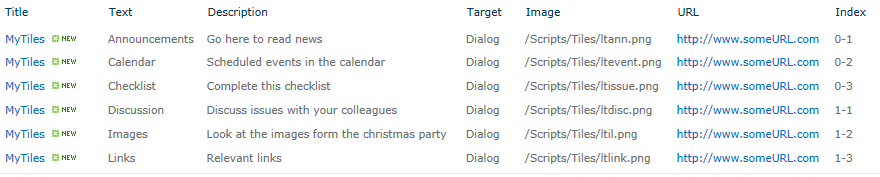
The field description in the configuration list describes the format for enabling MUI support:
{"1033":"English value","default":"default value"}
You can add all the languages you have installed language packs for. Use “default” as a fallback if the language the user has selected has not yet been configured for the tile.
Leave questions and comment below.
Alexander